При попытке подключения к виртуальной машине (пункт меню «Connect to VM») используя Windows 7 и Internet Explorer 8 вы можете увидеть ошибку, аналогичную следующей:
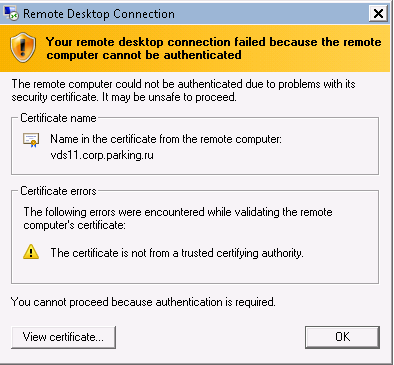
Сохраняем сертификат:
- Запоминаем имя удаленного компьютера (выделено красным):
.png)
В данном примере имя удаленного компьютера: vds11.corp.parking.ru.
Внимание!
Необходимо явно запускать все приложения, о которых говорится далее, с правами Администратор – правой кнопкой мыши кликнуть на запускаемом приложении и в появившемся меню выбрать пункт «Run as Administrator»:
Пример:
.png)
- Далее, перейдя на страницу http://hosting.parking.ru/hyperv_cert/ :
.png)
необходимо выбрать из списка нужный сертификат, соответствующий имени удаленного компьютера (см. пункт 1). В данном примере это «vds11.corp.parking.ru.cer».
- После нахождения нужного сертификата необходимо сохранить его на компьютере с Windows 7: правой кнопкой мыши нажать на его названии и в появившемся меню выбрать пункт «Сохранить объект как…». В данном примере мы сохраняем его в корень диска С.
Добавить сертификат можно двумя способами:
- С помощью Windows PowerShell;
- Используя оснастку «Сертификаты».
Добавляем сертификат с помощью Windows PowerShell:
- Запускаем Windows PowerShell : Пуск - Все программы - Стандартные - Windows PowerShell.
- Копируем в окно Windows PowerShell нижеследующий скрипт (код выделен красным), предварительно заменив путь в переменной $path на путь до локально сохраненного сертификата:
$certs = New-Object system.security.cryptography.x509certificates.x509certificate2
$path = "c:\vds14.corp.parking.ru.cer"
$password = $null
$flags = "UserKeySet, Exportable"
$certs.Import($path, $password, $flags)
$store = New-Object system.security.cryptography.X509Certificates.X509Store "Root", "LocalMachine"
$store.Open([System.Security.Cryptography.X509Certificates.OpenFlags]::ReadWrite)
$store.Add($certs)
$store.Close()
В нашем примере файл сертификации был сохранен на диск С, соответственно заменяем $path = "c:\vds14.corp.parking.ru.cer" на $path = "c:\vds11.corp.parking.ru.cer".
- Повторяем процедуру входа в портал и подсоединения к виртуальной машине. После подключения к виртуальной машине раскройте появившееся окно на весь экран.
Добавляем сертификат с помощью оснастки «Сертификаты»:
- Открываем CMD (Пуск - Все программы – Стандартные - Командная строка) и вводим команду: MMC . Далее, в появившемся окне жмем правой кнопкой мыши на «Файл - Добавить или удалить остнастку…», далее выбираем «Сертификаты». В появившемся меню выбираем «Учетной записи компьютера»:
.png)
жмем «Далее», в следующем окне жмем «Готово». В следующем окне жмем «Ок».
- Левой кнопкой мыши кликаем на«Сертификаты (локальный компьютер)», ждем появления справа списка объектов (в столбце «Имя логического хранилища»):
.png)
- После появления правой кнопкой мыши кликаем на «Сертификаты (локальный компьютер)». В появившемся меню выбираем: «Вид - Параметры»:

В появившемся меню ставим галку рядом с «физические хранилища»:
.png)
После жмем «Ок».
- Открываем «Доверенные корневые центры сертификации – Реестр - Сертификаты». Кликаем правой кнопкой мыши на «Сертификаты». В появившемся меню выбираем «Все задачи - Импорт»:
.png)
- В появившемся меню жмем «Далее», в следующем меню жмем «Обзор» и указываем путь до файла-сертификата (в нашем примере это корень диска С):
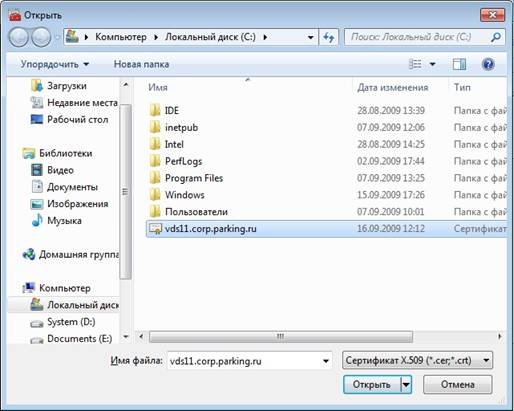
Жмем «Далее»:
.png)
- В следующем окне убеждаемся, что отмечен пункт «Поместить все сертификаты в следующее хранилище» и жмем «Далее»:
.png)
В новом окне жмём «Готово», закрываем окно MMC.
- Повторяем процедуру входа в портал и подсоединения к виртуальной машине. После подключения к виртуальной машине раскройте появившееся окно на весь экран.
Article ID: 413, Created: September 16, 2009 at 4:47 PM, Modified: March 18, 2011 at 2:04 PM